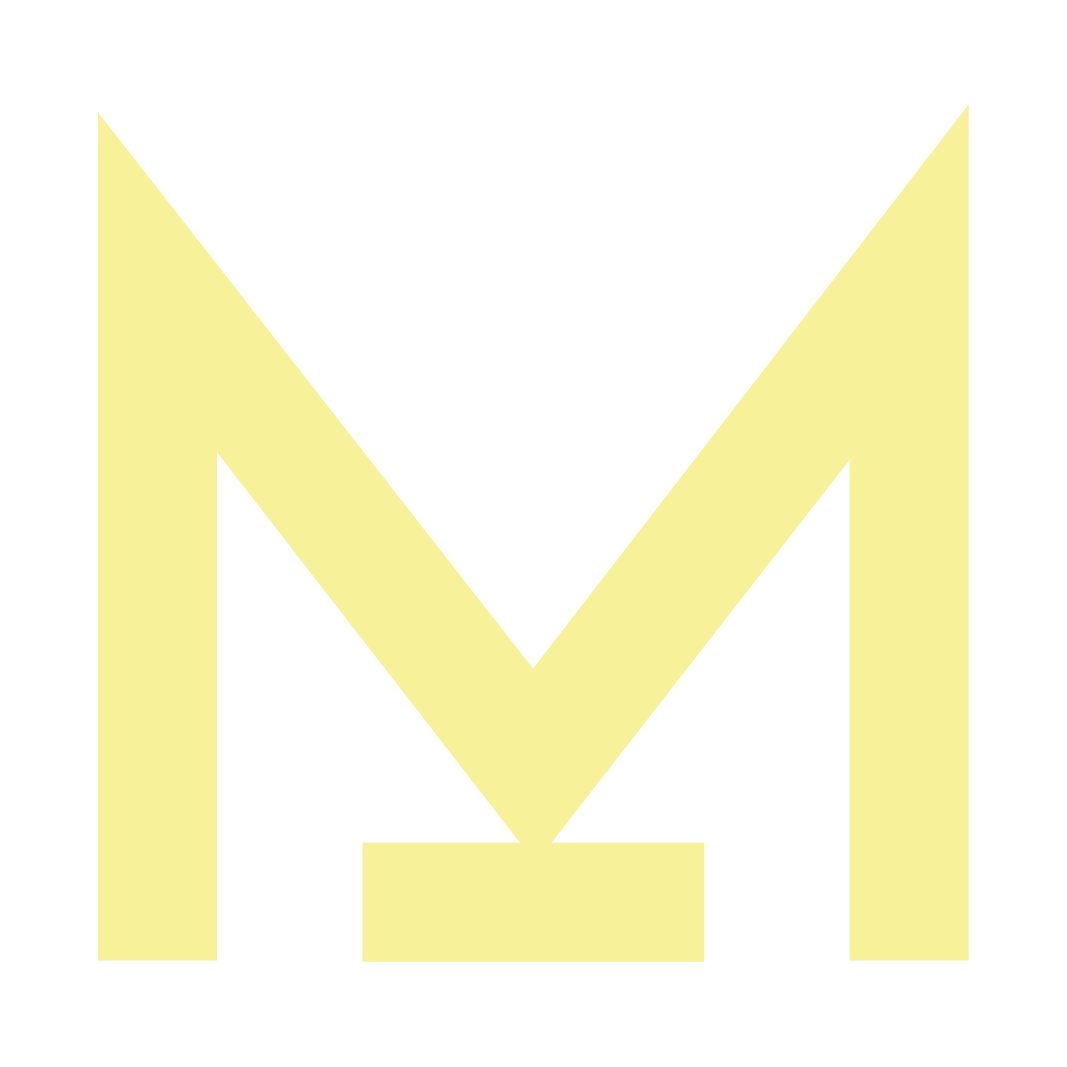Cutcontour wordt gebruikt om een materiaal in een andere vorm dan een rechthoek of vierkant te snijden. Daarnaast kunnen we in combinatie met contoursnijden verschillende andere snijtechnieken voor je toepassen. Dit zijn insnijden en v-vorm snijden.
1. Insnijden
Met een recht bewegend mes snijden we het materiaal in. Je geeft de snijlijn aan met de steunkleur ‘CutcontourScore’. Deze snijtechniek is alleen geschikt voor Evacast.
2. V-vorm
Met een schuin bewegend mes snijden we in V-vorm. Er wordt aan beide zijden 45° schuin gesneden, zodat de hoek 90° is. V-vorm snijden gaat niet door de hele plaat. De onderste laag blijft over, zodat vouwen mogelijk is. Je plaatst hiervoor een losse lijn in de opmaak. De lijn is het hart/middelpunt van de V. De hoek sluit aan als het 90° gevouwen wordt. Je geeft een V-vorm aan met de steunkleur ‘CutcontourVcut’.
Deze snijtechniek is alleen aan de voorzijde mogelijk en geschikt voor Re-board. Bovendien gebruiken we een V-vorm voor een contourgesneden raambord. Bij het raambord is het belangrijk dat je de snijlijnen goed aangeeft: de lijmflappen geef je aan met een ‘CutcontourVcut’ en de middelste vouwlijn geef je aan met de steunkleur ‘CutcontourScore’. Heb je boorgaten in je lijmflappen? Dan geef je de boorgaten aan met de steunkleur ‘Cutcontour’.
3. Snijden tot de backing
Met een mes snijden we tot aan de backing van het materiaal. Je geeft dit aan met de standaard steunkleur ‘CutcontourKiss’.
Je kunt onze steunkleurenbibliotheek downloaden en importeren in je stalenvenster in Illustrator. Zo heb je alle steunkleuren altijd bij de hand hebt. Lees om perfect voorbereid te zijn ook het artikel over het maken van een cutcontour.
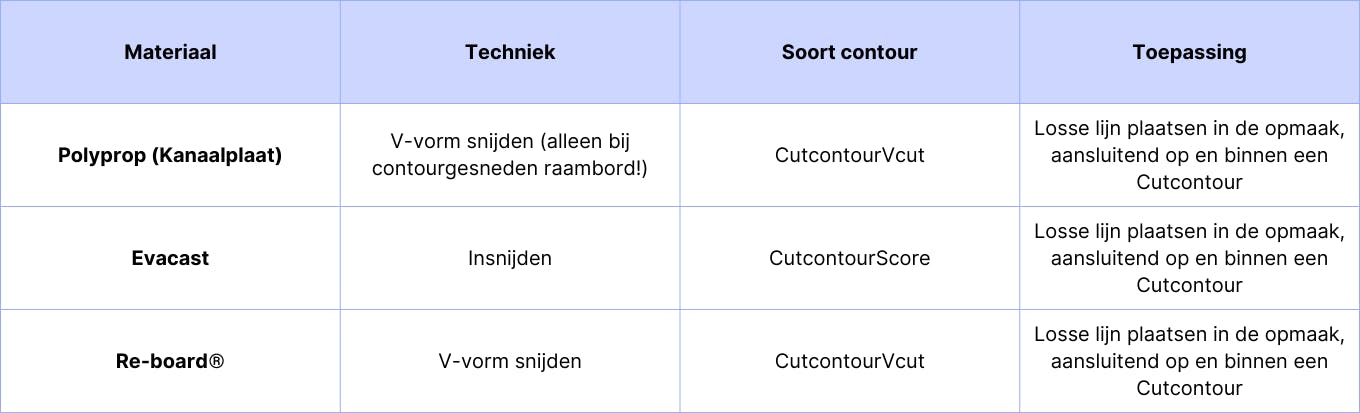
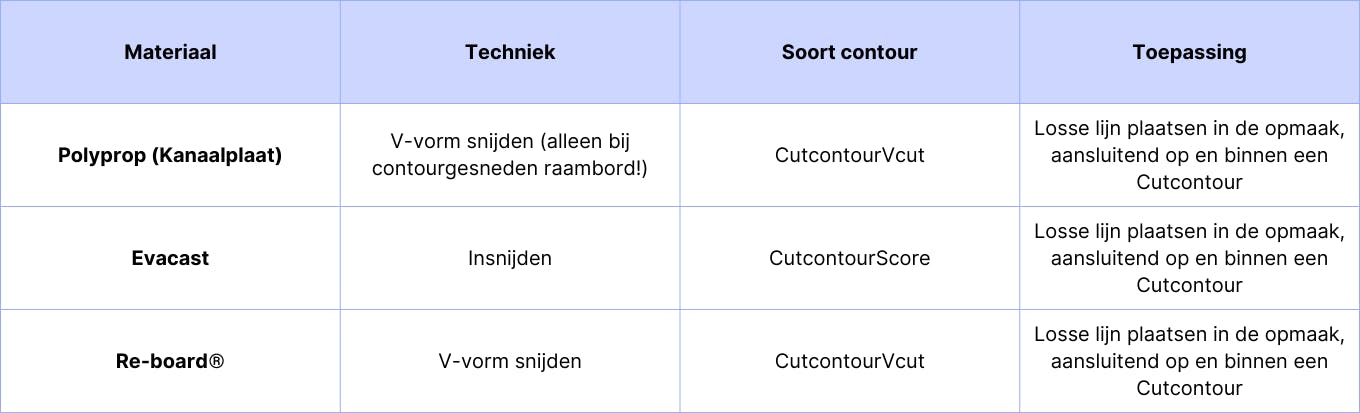
Overzicht met de snijtechnieken per materiaal.
Verbindingen bij Panelen
Je kunt Panelen ook met elkaar verbinden door sleuven en nokjes. Maak in paneel één bijvoorbeeld een sleuf van bovenzijde tot halverwege en in paneel twee een sleuf van onderzijde tot halverwege. Hierdoor zijn de panelen in elkaar te schuiven. Deze verbinding is onder andere geschikt voor Re-board®, Beelite, Displaykarton en Forex®.
Tip: verwerk de sleuven en nokjes in het cutcontour, waarbij het hoogte nokje de dikte van het materiaal is. De breedte van de sleuf en het nokje maak je naar eigen inzicht gelijk aan elkaar, afhankelijk van formaat.
Voetjes
Met driehoekige of halfronde voetjes van Re-board® of Beelite plaats je panelen vrijstaand. Houd er wel rekening mee dat de voetjes aan de voor- en achterzijde uitsteken. Bepaal het formaat van de voetjes naar eigen inzicht, aan de hand van het formaat en de vorm van paneel en de toepassing. Voetjes schuif je onder in het bord.
Let op:
- Maak in de onderzijde van het bord sleuven, waar de voetjes in te schuiven zijn.
- Verwerk deze sleuven in het cutcontour van het gehele bord.
- Ook als het bord verder rechthoekig is, is een cutcontour noodzakelijk vanwege de sleuven.
Steunen aan achterzijde
Met steunen aan de achterzijde plaats je panelen rechtop. Voor grotere Panelen adviseren we Kanaalplaat. Kleine steunen, voor bijvoorbeeld tafelstandaards, maken wij van Re-board® of Beelite. Het paneel komt iets achterover te staan, maar de steunen zijn aan de voorzijde niet zichtbaar.
Tip: maak de steun iets lager dan het bord. Bij een life-size pop bijvoorbeeld onder schouderhoogte. We voegen de steunen op aanvraag toe aan jouw bestelling. Vraag Sales & Service naar de beschikbare maten en templates.